يعتبر كثيرون أن استخدام برنامج iTunes بمثابة عبء عليهم، لذا قد يتجاوزونه في عمليات النسخ الاحتياطي واستعادة البيانات، دون أن يكون لديهم علم بالبدائل.
إذا كنت من مستخدمي أحد أجهزة آيفون أو آيباد، فلن تعود بحاجة إلى استخدام iTunes للنسخ الاحتياطي واستعادة البيانات
الخبر السار أنه إذا كنت من مستخدمي أحد أجهزة آيفون أو آيباد، فلن تعود بحاجة إلى استخدام iTunes للنسخ الاحتياطي واستعادة البيانات، كما سنشرح لك فيما يلي، نقلًا بتصرف عن موقع "How To Geek".
اقرأ/ي أيضًا: 5 تطبيقات على آيفون لزيادة إنتاجيتك وكفاءة عملك
في نظام macOS Catalina
في نظام تشغيل macOS Catalina، تم تقسيم iTunes إلى تطبيقات متعددة، هي: البودكاست والتلفزيون والموسيقى. وتقع مسؤولية النسخ الاحتياطي والتنسيق في أجهزة الآيفون والآيباد على تطبيق Finder.
بعد أن تقوم بتوصيل جهاز الآيفون أو الآيباد بجهاز ماك، فم بفتح تطبيق Finder. ستجد جهازك الآيفون أو الآيباد في قسم "المواقع". اختر جهازك من الشريط الجانبي.
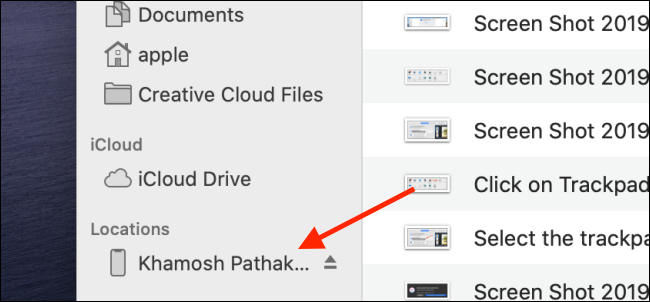
إذا كانت هذه هي المرة الأولى التي تقوم فيها بمزامنة جهاز آيفون أو آيباد، فسيُطلب منك توثيق الجهاز. وإذا طُلب منك ذلك، انقر على زر "Trust" على جهاز الماك. ثم على جهاز الآيفون أو الآيباد كذلك انقر فوق زر "Trust"، ثم أدخل رمز مرور الجهاز.
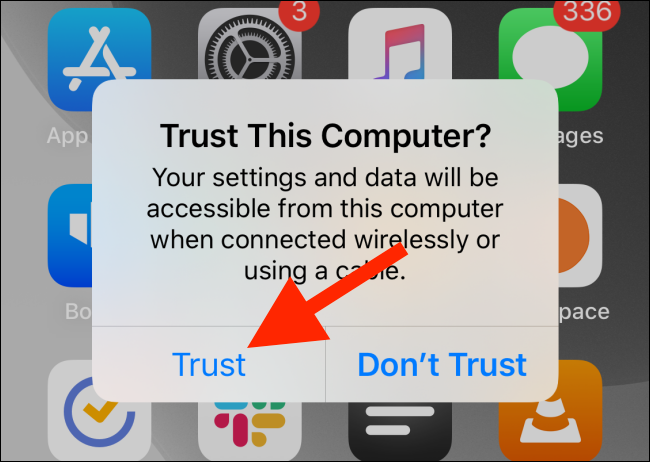
بمجرد التوثيق، سترى شاشة إدارة الجهاز للآيفون أو الآيباد الخاص بك مباشرةً في نافذة Finder. إذا كنت قد استخدمت iTunes مسبقًا لمزامنة جهاز iOS أو iPadOS، فسوف تشعر وكأنك في المنزل.
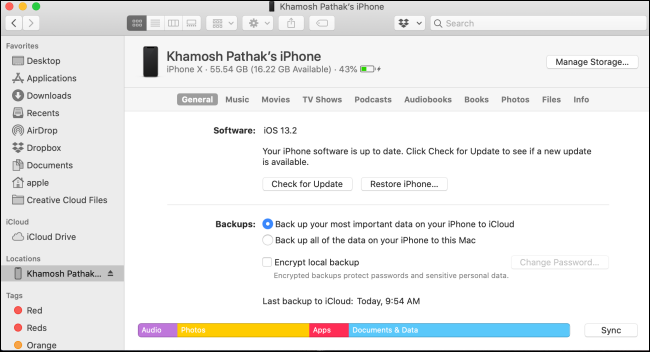
لعمل نسخة احتياطية للآيفون أو الآيباد، اذهب إلى قسم النسخ الاحتياطية (Backups) واختر Back Up All the Data on Your iPhone / iPad to this Mac.
ثم، إذا دعت الحاجة، اختر خيار "تشفير النسخ الاحتياطي المحلي"، حيث يضمن ذلك أيضًا الاحتفاظ بنسخة احتياطية من جميع بياناتك الخاصة، مثل البيانات الصحية وكلمات المرور وغيرها.
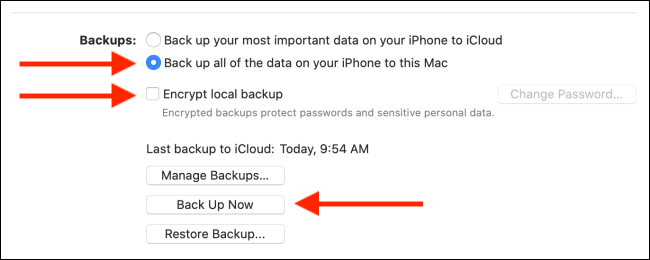
إذا كانت هذه هي المرة الأولى التي تقوم فيها بذلك، فسيُطلب منك إنشاء كلمة مرور. انقر على زر "ضبط كلمة المرور" لحفظ كلمة المرور.
انقر فوق "النسخ الاحتياطي الآن" لبدء عملية النسخ الاحتياطي، وستبدأ عجلة التقدم -بجوار اسم الجهاز في الشريط الجانبي- بالدوران.
إذا كنت ترغب في إيقاف أي عملية نسخ احتياطي في أي وقت، حرك الفأرة فوق عجلة الدوران بجانب اسم الجهاز في الشريط الجانبي، وسوف يتحول إلى أيقونة "X"، انقر عليها لإيقاف عملية المزامنة.
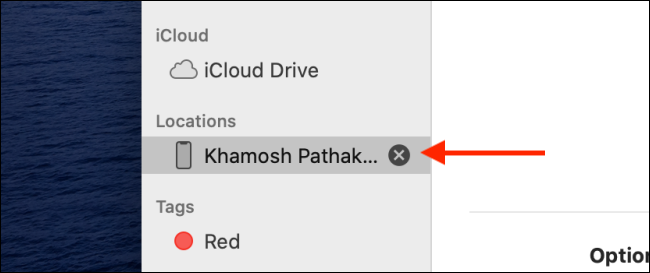
للتأكد من اكتمال عملية النسخ الاحتياطي، ألق نظرة على قسم "آخر نسخ احتياطي إلى نظام التشغيل ماك". وإذا كنت ترغب في استعادة نسخة احتياطية قديمة على الآيفون أو الآيباد، فانقر فوق زر "استعادة النسخ الاحتياطي".
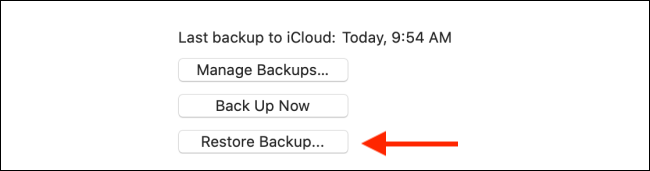
من النافذة المنبثقة، حدد النسخة الاحتياطية ثم انقر فوق زر "استعادة" لبدء العملية. ولفصل الآيفون أو الآيباد بأمان بعد عملية النسخ الاحتياطي أو الاستعادة، انقر فوق زر "Eject" بجوار اسم الجهاز في الشريط الجانبي.
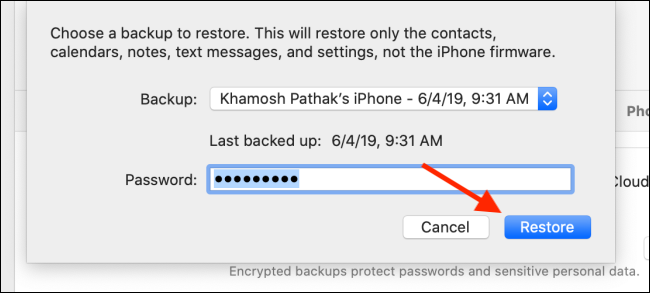
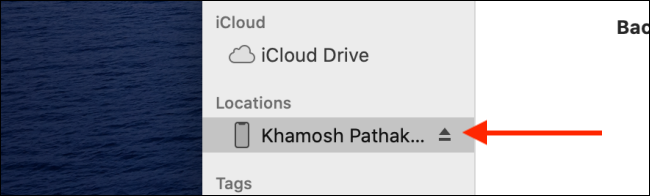
بدائل لإصدارات MacOS السابقة
إذا كنت لا تستخدم نظام التشغيل macOS Catalina، ولا تريد استخدام iTunes للنسخ الاحتياطي واستعادة بيانات جهاز آيفون أو آيباد، فيمكنك إذًا استخدام تطبيق تابع لجهة خارجية.
ثمة برامج إدارة أجهزة iOS، مثل dr.fone وiMazing، وهما برنامجان يسهل استخدامهما، أكثر حتى من iTunes، خاصة البرنامج الثاني iMazing.
وباستخدام تطبيق iMazing، يمكنك مزامنة الصور والتطبيقات والبيانات الأخرى بشكل فردي. وهي مزامنة ثنائية الاتجاه، بحيث يمكنك بسهولة تصدير الموسيقى أو الصور أو البيانات الأخرى من الآيفون أو الآيباد إلى ماك.
يتيح لك الإصدار المجاني من iMazing أخذ نسخ احتياطية غير محدودة مجانًا. لكن لاستعادة بيانات نسخة احتياطية، ستحتاج إلى شراء ترخيص بمبلغ 45 دولار.
قم بتنزيل تطبيق iMazing من موقع الويب وبمجرد تثبيته، افتح التطبيق، ثم قم بتوصيل جهاز الآيفون أو الآيباد بجهاز ماك باستخدام وصلة، ثم حدد جهازك من الشريط الجانبي. ومن القائمة، اضغط زر "Back Up".
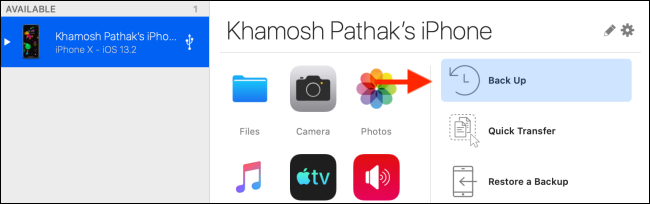
قم بتغيير الإعدادات من الشاشة التالية، ووجهة الملف إذا لزم الأمر. ومن هنا، انقر على زر "Back Up".
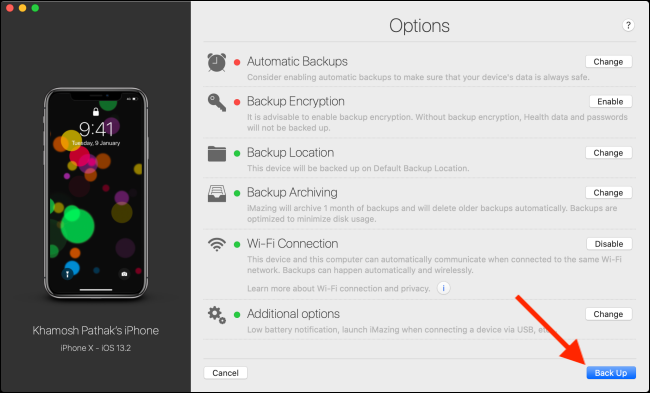
الآن ستبدأ عملية النسخ الاحتياطي. وبمجرد الانتهاء منها، يمكنك العودة إلى الشاشة الرئيسية ومزامنة الصور أو الموسيقى بشكل فردي.
ولاستعادة نسخة احتياطية، انقر على زر "استعادة نسخة احتياطية" لبدء العملية. من الشاشة التالية، ستتمكن من اختيار نسخة احتياطية محددة.
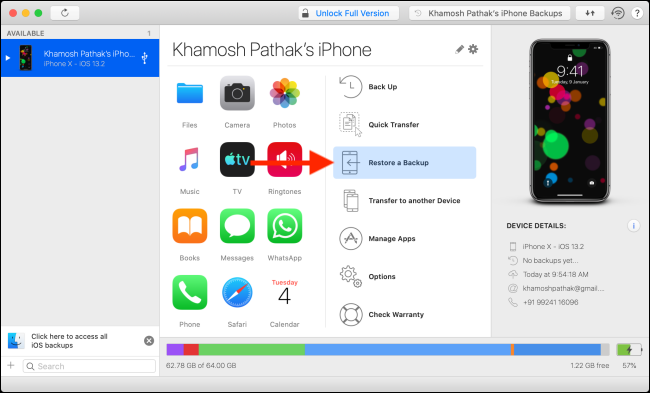
اقرأ/ي أيضًا:
كيف تمنع الآخرين من إضافتك إلى مجموعات واتساب؟
تألق ميكانيكا الكم في جوجل.. إنجاز مهام آلاف السنين في 200 ثانية فقط!
