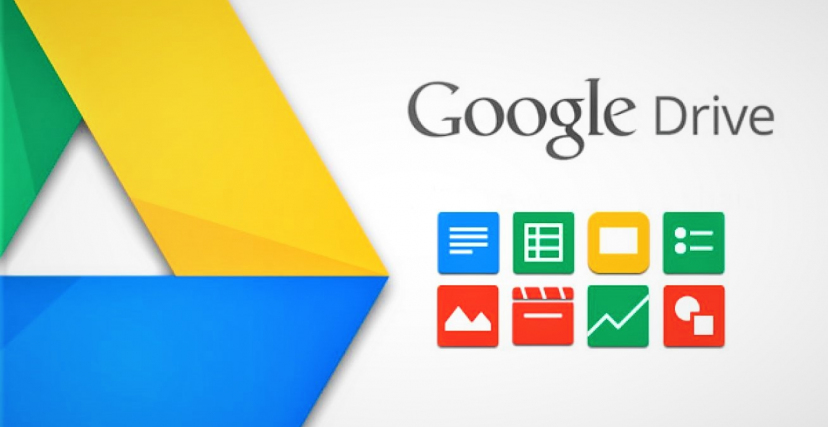إذا لم تتح لك الفرصة لترتيب ملفاتك الموجودة على قرص جوجل درايف (Google Drive)، وكنت في عجلة من أمرك لإيجاد ملف محدد، فقد تواجه صعوبة في ذلك.
بإمكانك عبر خاصية "الوصول السريع" على جوجل درايف، الوصول إلى ملفاتك التي تستخدمها بانتظام، بشكل أسرع وأسهل
لكن هناك حل، ننقله لك عن موقع "How To Geek". في حال اتباعك للخطوات التالية، يمكنك إجراء بحث بشكل سريع للوصول إلى الملف الذي تريده على جوجل درايف.
اقرأ/ي أيضًا: اختصارات جديدة تجعل استخدام "مستندات جوجل" أسرع وأسهل
الوصول السريع للجوجل درايف
يحتوي جوجل درايف الخاص بك على ميزة موجودة في الجزء العلوي من الصفحة الرئيسية، مع اقتراحات بشأن الملفات التي تم فتحها أو تحريرها مؤخرًا، وملفات أخرى يحتمل أن تكون ذات صلة.
تُسمى هذه الميزة "الوصول السريع"، وهي من أسهل الطرق للعثور على ملف تقوم باستخدامه بانتظام. يمكنك تفعيل الوصول السريع من الإعدادات في أي وقت.
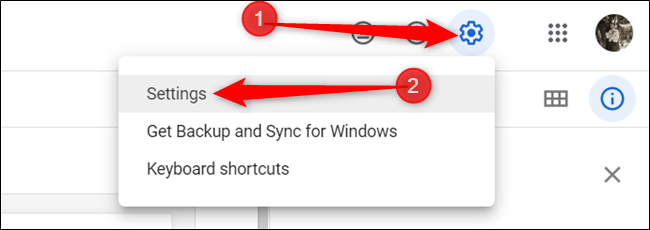
من الصفحة الرئيسية لجوجل درايف، انقر فوق الترس في الزاوية العلوية اليمنى، ثم اضغط فوق كلمة "الإعدادات".
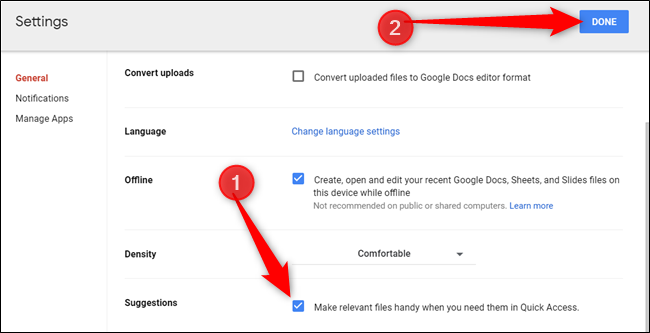
قم بالتمرير لأسفل، إلى قسم "الاقتراحات". حدد المربع إلى جوار "جعل الملفات ذات الصلة في متناول يدي عندما أحتاج إليها في الوصول السريع"، ثم انقر "تم".
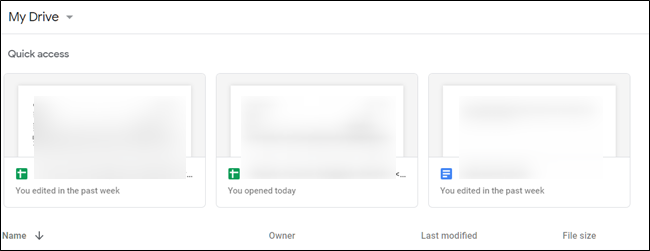
بعد تفعيل "الوصول السريع"، في المرة التالية التي ستفتح فيها جوجل درايف، ستجد قسمًا في الجزء العلوي من الصفحة، مع بعض الاقتراحات المتعلقة بالملفات ذات الصلة.
البحث في My Drive
إذا لم يظهر ملفك ضمن "الوصول السريع"، فيمكنك أن تجرب البحث من خلال شريط البحث أعلى الصفحة، عن الملف الذي تريده بشكل مباشر، كما هو موضح في الصورة أدناه.
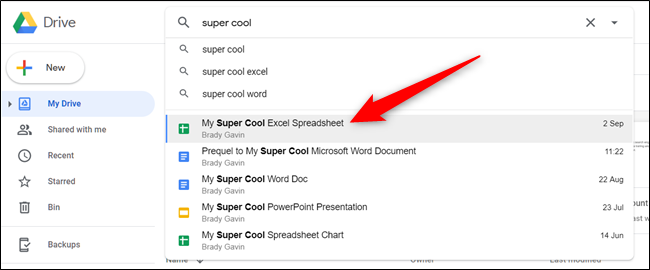
تصفية نتائج البحث
منذ شباط/فبراير 2019، طبقت جوجل طريقة أكثر تقدمًا لتصفية الملفات في جوجل درايف، وذلك باستخدام قائمة بأنواع الملفات لتسهل عليك البحث في نوع الملف بشكل أكثر تحديدًا.
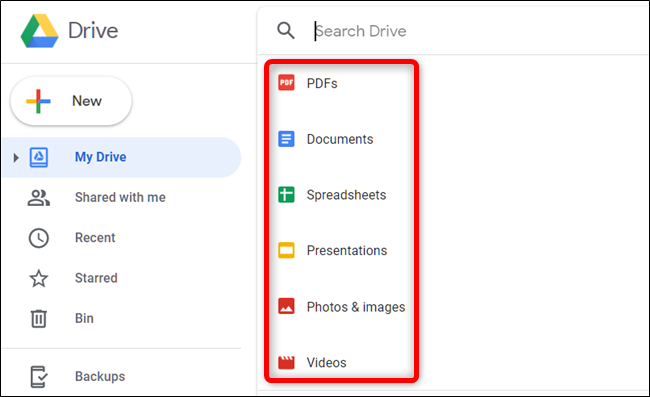
ما عليك أن تفعله، كما هو موضح في الصورة أعلاه، أن تنقر على شريط البحث بالصفحة الرئيسية في جوجل درايف، وستظهر قائمة بأنواع الملفات. اختر نوع الملف الذي تريد البحث فيه عن ملفك.
وبمجرد النقر فوق نوع الملف سيتم عرض جميع الملفات المطابقة. ولفتح الملف، كل ما عليك فعله هو النقر المزدوج فوقه، كما هو موضح أدناه.
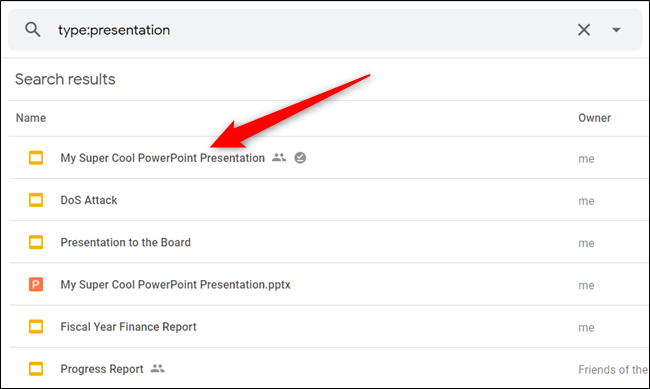
نتائج تصفية متقدمة
إذا كنت لا تزال غير قادر على العثور على الملف الذي كنت تبحث عنه، فيمكنك استخدام فلتر البحث المتقدم. وهذه المرة، عندما تنقر فوق شريط البحث، انقر فوق "مزيد من أدوات البحث" في أسفل القائمة التي ستظهر لك.
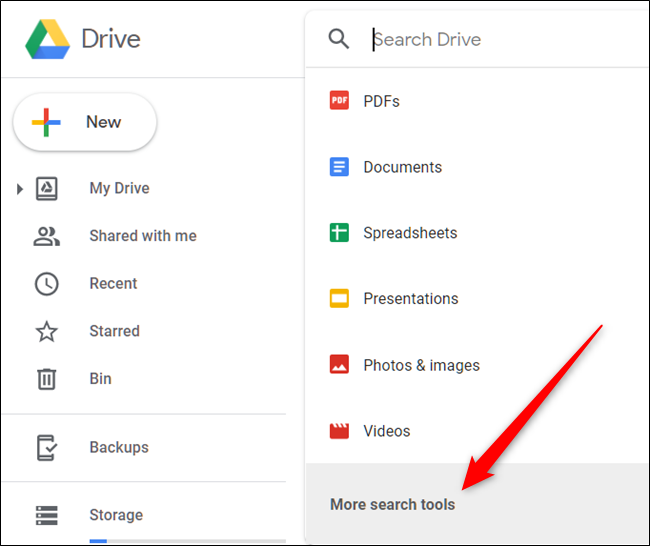
عند النقر فوق "مزيد من أدوات البحث"، ستفتح نافذة جديدة من أجل العثور على الملف المحدد الذي تبحث عنه. الحقول الإضافية التي يمكن ملؤها هي:
- النوع: أنواع الملفات مثل: المستندات أو الصور أو ملفات PDF أو الصوت أو المجلدات أو الملفات المضغوطة.
- المالك: الشخص الذي ينتمي إليه الملف. يمكنك اختيار أي شخص أو كتابة اسم شخص معين أو عنوان بريد إلكتروني.
- الموقع: سواء كان الملف موجودًا في مجلد معين، أو في سلة المهملات أو في المفضلة. كما يمكنك البحث عن الملفات المتاحة للأشخاص في مؤسستك.
- تاريخ التعديل: تاريخ آخر تعديل جرى على الملف.
- اسم العنصر: العنوان أو التعبير الذي يطابق جزءًا من اسم الملف.
- يحتوي على الكلمات: يبحث عن الكلمات والعبارات الموجودة داخل الملف.
- المشاركة مع: اسم أو بريد إلكتروني للشخص الذي تتم مشاركة الملف معه.
- المتابعة: إذا كان الملف يحتوي على عناصر إجراءات مخصصة لك، أو اقتراحات في الملفات التي تملكها.
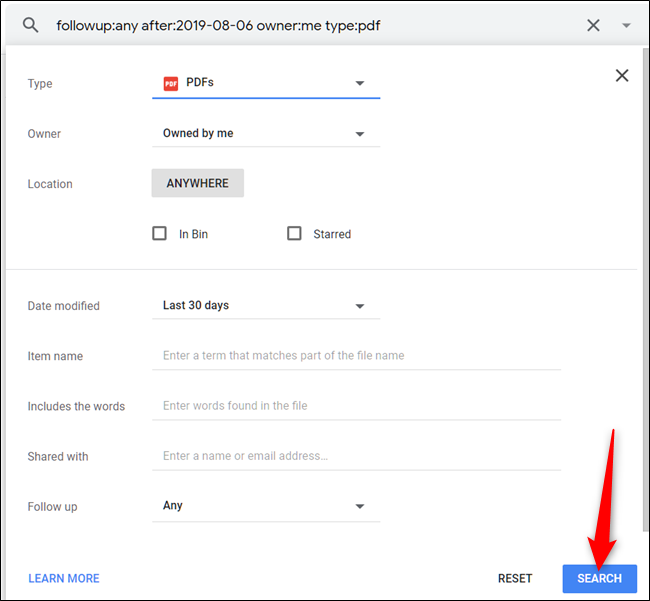
املأ أيًا من الحقول التي يمكن أن تساعد في الحصول على نتائج أكثر دقة، ثم انقر فوق "بحث".
تمامًا مثل السابق، يتم إدراج جميع الملفات التي تطابق مصطلح البحث أسفل شريط البحث. لفتح الملف، قم بالنقر المزدوج عليه، وسيتكفل جوجل درايف بالباقي.
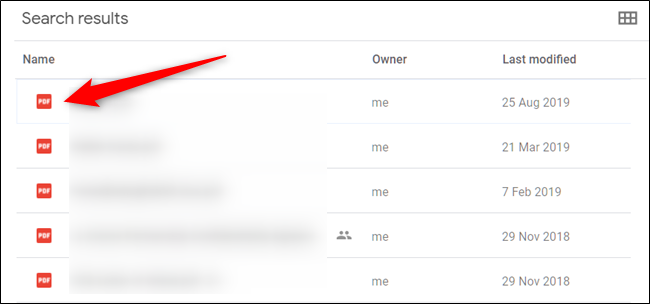
البحث عن ملف بحسب الحجم
إذا كنت بحاجة إلى العثور على شيء ما في جوجل درايف استنادًا إلى حجم الملف، فبإمكانك فرز الملفات بحسب حجمها، إذ يمكنك عرض العناصر من الأكبر إلى الأصغر أو العكس، اعتمادًا على ما تبحث عنه.
من الجزء الأيسر، ضمن التخزين، انقر فوق مقدار السعة التخزينية -حيث تم استخدام 1.6 جيجابايت من 17 جيجابايت- وسيتم إدراج جميع ملفاتك في القسم الرئيسي من جوجل درايف. ويتم عرض كل شيء من الأكبر إلى الأصغر بشكل افتراضي.
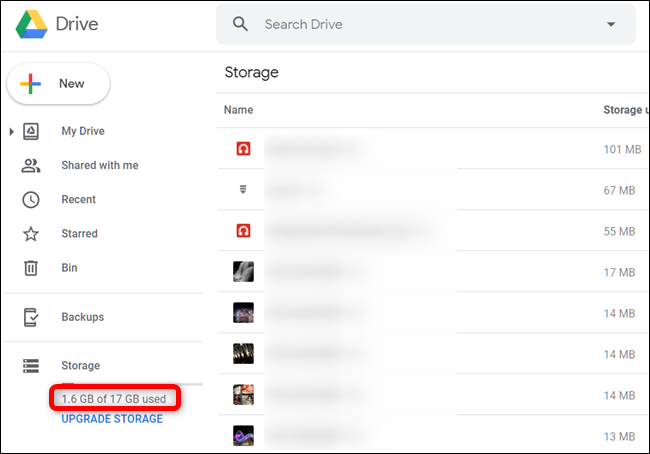
ولفرز جميع العناصر من الأصغر إلى الأكبر، انقر فوق "التخزين المستخدم"، وسيقوم السهم المجاور للنص، بتبديل الاتجاهات، ما يدل على عكس ترتيب الفرز.
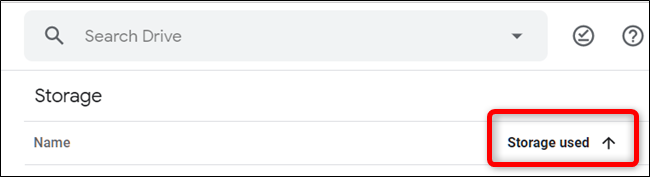
اقرأ/ي أيضًا:
لماذا ننصح بتخزين معلومات على الإنترنت؟
أداة جديدة من جوجل لتنبيهك باختراق كلمة السر الخاصة بك.. كيف تستخدمها؟