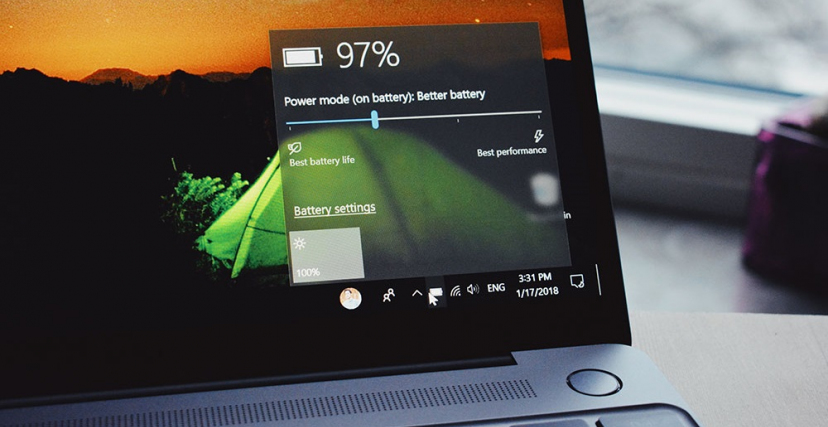إذا كنت تمتلك جهاز لابتوب، فعلى الأرجح أن أكثر ما يقلك هو عمر البطارية، خاصة إذا كنت تستخدمه للعمل في الخارج، حيث لا توجد دائمًا مصادر كهرباء قريبة.
أسهل طريقة للاستفادة من خيارات توفير الطاقة المدمجة، خصوصًا في ويندوز 10، هي استخدام وضع توفير البطارية
على كل لا تقلق، فثمة العديد من الطرق التي يمكنك من خلالها تحسين عمر بطارية اللابتوب، إذا كان لابتوب يعمل بنظام التشغيل ويندوز، نستعرض لك بعضًا من أبرزها فيما يلي، نقلًا بتصرف عن موقع "How To Geek".
اقرأ/ي أيضًا: لهواة العمل في الخارج.. إليكم 5 لابتوبات ببطاريات تدوم طويلًا
1. وضع توفير البطارية
أسهل طريقة للاستفادة من خيارات توفير الطاقة المدمجة، خصوصًا في ويندوز 10، هي استخدام وضع توفير البطارية لتقليل استخدام موارد النظام وزيادة عمر البطارية.
يتم تنشيط هذا الوضع تلقائيًا عندما تصل بطارية اللابتوب إلى مستوى منخفض (عادةً عندما يصل إلى 20%)، كما يمكنك تعديل هذا الإعداد إذا كنت بحاجة إلى ذلك.
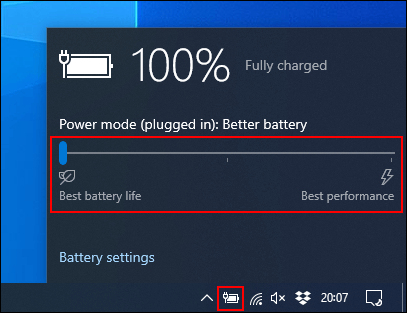
للتحقق من وضع البطارية الموجود في اللابتوب، انقر فوق رمز البطارية في منطقة الإعلامات بشريط المهام. ستعرض نافذة نسبة عمر البطارية الحالية إضافة إلى شريط تمرير يمكنك استخدامه للتبديل إلى وضع طاقة آخر. ولتمكين وضع توفير البطارية، اسحب شريط التمرير إلى أقصى اليسار.
وإذا كنت تريد تغيير النقطة التي يفعل فيها هذا الوضع تلقائيًا، فانقر بزر الفأرة الأيمن فوق قائمة "ابدأ"، ثم انقر فوق "الإعدادات". من هنا، انقر فوق "النظام"، ثم "البطارية". ثم انقر على شريط التمرير وحركه عن 20% لتغيير نقطة التفعيل التلقائية لوضع "توفير البطارية".
2. تقليل سطوع الشاشة
عند تفعيل العمل على وضع الأداء الممتاز، يمكن لمستوى سطوع الشاشة استنزاف بطارية اللابتوب. إذا قمت بتقليل سطوع الشاشة، يمكنك تقليل استخدام اللابتوب للطاقة بشكل ملموس.
هناك عدة طرق لتقليل سطوع الشاشة: فعدا عن الأزرار المخصصة لذلك على لوحة المفاتيح، فإن أسهل طريقة لتقليل سطوع الشاشة هي استخدام مركز الإجراءات في ويندوز (Action Center).
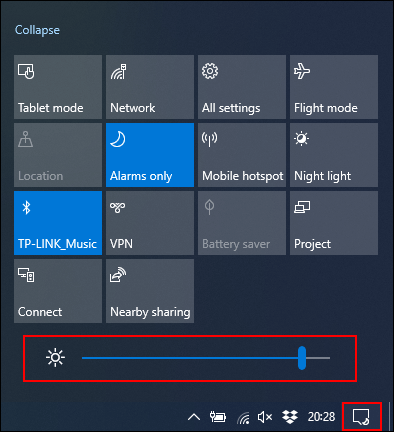
لفتح مركز الإجراءات، انقر أيقونة الإخطارات في أسفل يمين شريط المهام. تظهر قائمة مركز الإجراءات، وسترى شريط تمرير للسطوع في الأسفل؛ انقر وحركه إلى اليسار لتقليل سطوع الشاشة.
يمكنك أيضًا الذهاب إلى الإعدادات، ثم إلى النظام، ثم النقر على "العرض" لتغيير إعدادات السطوع.
3. وضع الإسبات بدلًا من وضع السكون
عندما تغلق غطاء اللابتوب أو تتركه دون مراقبة لفترة محددة، فإن الجهاز المحمول يدخل وضع السكون. يتيح وضع الطاقة المنخفضة هذا باستئناف العمل على النظام بسرعة، لكنه يستمر في استخدام البطارية. وبمرور الوقت، سوف تُستنزف البطارية بالكامل.
يمكنك استخدام وضع السبات كبديل. ويقوم هذا الوضع بحفظ لقطة من جلسة ويندوز الحالية على القرص الصلب، حتى تتمكن من إيقاف تشغيل اللابتوب. صحيح بأنه أبطأ من وضع السكون، ولكنه سيسمح باستخدام البطارية لفترة أطول.
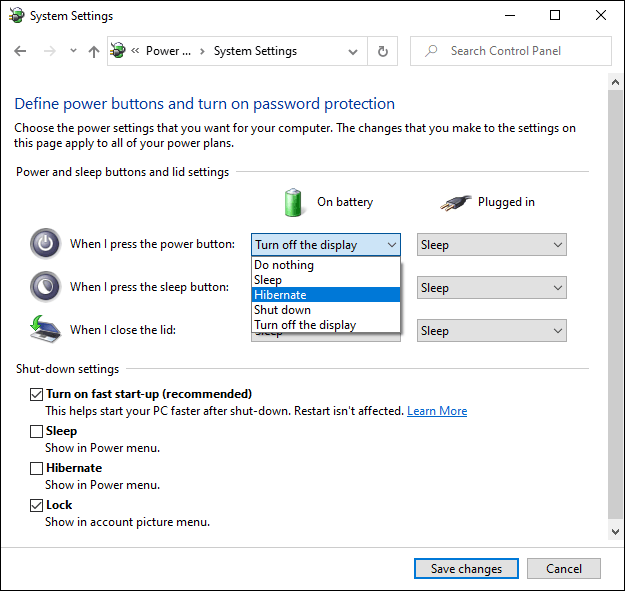
للتغيير بسرعة من وضع السكون إلى وضع السبات، اضغط على زر "ابدأ + R" على لوحة المفاتيح، ثم اكتب "powercfg.cpl" لفتح قائمة ويندوز لإعدادات الطاقة. في الشريط الجانبي، انقر فوق "اختيار ما تفعله أزرار التشغيل للكمبيوتر".
انقر فوق "تغيير الإعدادات غير المتوفرة حاليًا" في الأعلى، إذا كانت موجودة. انقر فوق كل قائمة منسدلة، وقم بتغيير "السكون" إلى "الإسبات".
لإزالة خيار وضع اللابتوب في وضع السكون بشكل تام، قم بإلغاء تحديد المربع الموجود بجوار "السكون" في قسم "إعدادات إيقاف التشغيل". انقر فوق "حفظ التغييرات" عند الانتهاء.
4. تعطيل التطبيقات التي تستنزف البطارية
لا يتم برمجة جميع البرامج بنفس مستوى الجودة، ولذا قد تجد أن بعض البرامج جشعة جدًا وتفرض حملًا ثقيلًا على بطارية اللابتوب. فإما أن يكون بعضها ثقيلًا للغاية على موارد النظام أو يظل نشطًا في الخلفية لفترات طويلة.
يقوم نظام التشغيل ويندوز 10 برصد استخدام وحدة المعالجة المركزية لجميع البرامج المثبتة، ومنه يقوم بتحديد مقدار البطارية التي يستخدمها كل برنامج. يمكنك التحقق من هذه القائمة في قائمة إعدادات ويندوز.
للقيام بذلك، انقر بزر الفأرة الأيمن فوق قائمة "ابدأ"، ثم انقر فوق "الإعدادات"، ثم انقر فوق "النظام" ومن هناك اذهب إلى "البطارية". ضمن نسبة البطارية الحالية، انقر فوق "معرفة التطبيقات التي تؤثر على عمر البطارية".
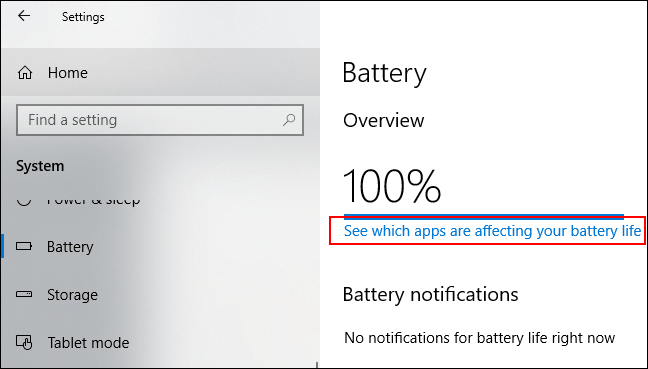
سيعرض ويندوز أكثر التطبيقات المتعطشة للطاقة. في الوضع الافتراضي، يعرض النظام تلك القائمة بناءً على الاستخدام لمدة 24 ساعة، ولكن يمكنك تبديل هذا العرض لإظهار استخدام الطاقة على مدار ست ساعات أو أسبوع.
وهذه طريقة مفيدة لمعرفة ما إذا كان أي من برامجك يستخدم مقدارًا غير ضروري من الطاقة. يمكنك عندها تعطيل أو إلغاء تثبيت ذلك البرنامج.
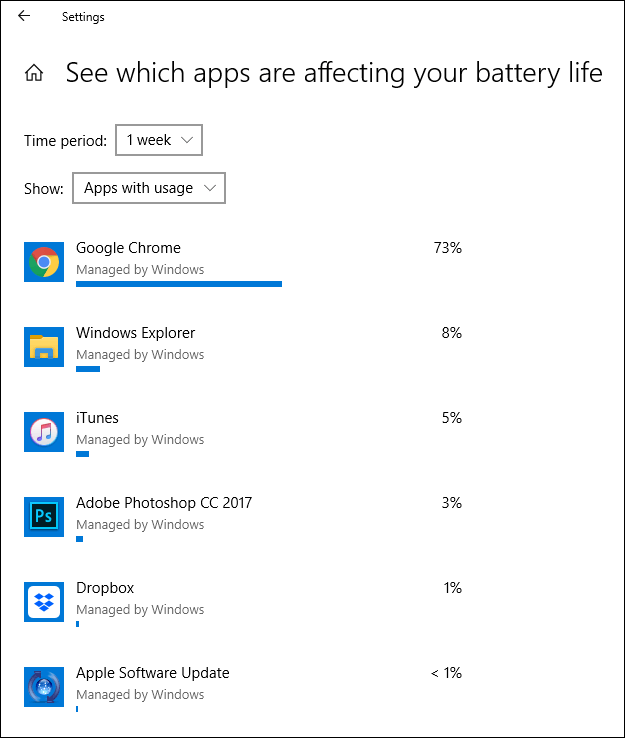
يمكنك أيضًا منع البرامج من التشغيل في الخلفية. فعلى سبيل المثال، قد تتم مزامنة تطبيقات البريد بانتظام مع خوادم البريد في الخلفية واستخدام الواي فاي، ما يعني استخدام طاقة البطارية في هذه العملية.
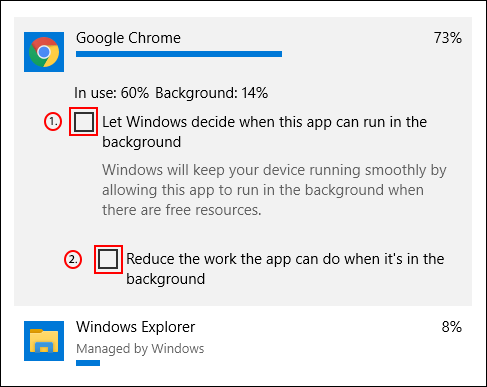
لمنع حدوث ذلك، انقر فوق أي من هذه البرنامج في قائمة استخدام التطبيق. ألغ تحديد المربعين "دع ويندوز يقرر متى يمكن تشغيل هذا التطبيق في الخلفية" و"تقليل العمل الذي يمكن للتطبيق القيام به عندما يكون في الخلفية".
5. تعطيل البلوتوث والواي فاي
عندما تكون في حالة تنقل، يمكن للميزات المتعطشة للطاقة التي يستخدمها جهاز اللابتوب الخاص بك، أن تبدد ساعات من عمر البطارية. فإذا لم تكن متأكدًا من حاجتك لها، فيمكنك التقليل من الوظائف المدمجة، مثل البلوتوث والواي فاي، وتعطيلها لحفظ البطارية.
والبلوتوث ميزة يمكنك حتمًا تعطيلها حتى تحتاج إليها، ويمكنك القيام بذلك بسرعة في مركز الإجراءات في ويندوز إذا كانت الطاقة منخفضة.
لتعطيل أو تمكين البلوتوث بسرعة، انقر فوق أيقونة الإخطارات في الركن الأيمن السفلي إلى جانب شريط المهام، ثم انقر فوق لوحة بلوتوث. إذا لم تشاهد اللوحة المخصصة، فقد تضطر إلى النقر فوق الزر "توسيع".
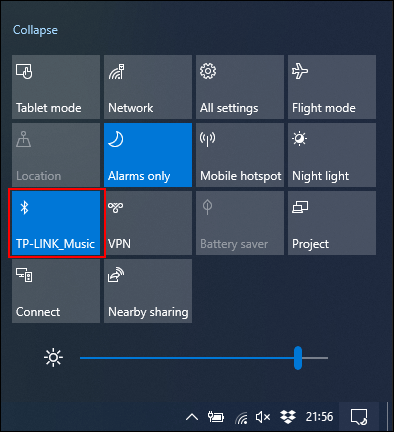
إذا كنت ترغب بتعطيل خاصية واي-فاي، انقر فوق رمز الشبكة في مركز الإجراءات في ويندوز. في قائمة الشبكة التي تظهر، انقر على لوحة "واي فاي" لتعطيلها.
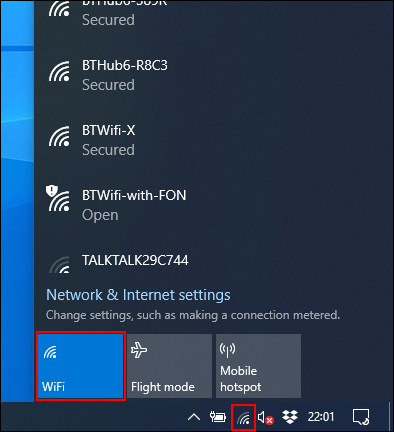
إذا كنت تنوي استخدام اللابتوب باستخدام طاقة البطارية لفترة طويلة، أو إذا كانت البطارية مستنفدة تقريبًا، قم بتقييد الميزات المتعطشة للطاقة، مثل أي قطع بلوتوث وواي-فاي خارجية لأنها ستتيح لك استخدام اللابتوب لفترة أطول.
6. استخدم مستكشف أخطاء الطاقة في نظام ويندوز 10
إذا كان عمر البطارية ضعيفًا، دون أن تتمكن من تحديد السبب، فيمكنك اللجوء إلى مستكشف أخطاء الطاقة في ويندوز 10 لتحديد المشكلة. كما يمكن استخدام هذه الطريقة لغيرها من المشاكل.
للبدء، انقر بزر الفأرة الأيمن فوق زر "ابدأ"، ثم انقر فوق "الإعدادات". من هنا، انقر فوق "تحديث وأمان"، ثم "استكشاف الأخطاء وإصلاحها"، ثم "الطاقة"، ثم انقر فوق "تشغيل مستكشف الأخطاء ومصلحها" لتنشيط الأداة.
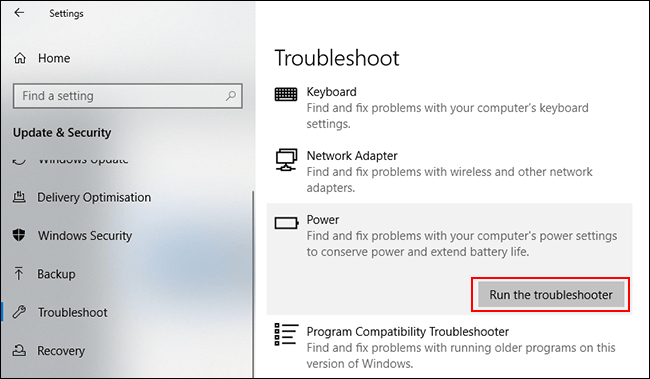
سيقوم ويندوز بالبحث في الإعدادات الحالية عن المشكلات المحتملة التي قد تؤثر على عمر البطارية. وستقوم الأداة تلقائيًا بتغيير أي إعدادات غير متطابقة لإصلاح أي مشكلات يتم اكتشافها.
أداة استكشاف الأخطاء وإصلاحها ليست مثالية، ولكنها يجب أن تجد وتعالج أي إعدادات ذات تأثير كبير يمكن أن تؤدي إلى استنزاف بطارية اللابتوب على المدى الطويل.
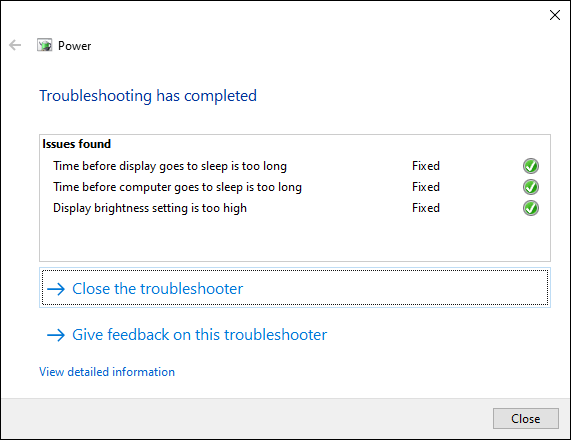
أما إذا كان عمر بطارية اللابتوب لا يلبي توقعاتك، فجرب الآتي: اشحن البطارية بشكل منتظم ومتكرر، وحاول الحفاظ على مستوى البطارية أعلى من 50% كلما أمكن ، ذلك أن استنزاف بطارية اللابتوب بشكل منتظم إلى صفر بالمائة قد يتسبب في تقصير عمرها بسرعة أكبر.
اقرأ/ي أيضًا: