ثمة العديد من الأسباب التي قد تجعلك راغبًا في تسجيل فيديو لما يحدث على شاشة جهازك، سواءً أكان حاسوبًا أو هاتفًا محمولًا أو جهازًا لوحيًا.
لا يعرف كثيرون أن نظام ويندوز 10 يتضمن بالفعل أداة تسجيل شاشة مدمجة خاصة به، مُعدة خصيصًا لتسجيل شاشة الألعاب
في هذه الحالة، قد تبدأ بالبحث عن برنامج مجاني لتسجيل الشاشة، وهناك بعض الخيارات الممتازة بالفعل. لكن ربما الأجدر أن تعلم أن معظم أنظمة التشغيل تتضمن تطبيقات وأدوات مثبتة مسبقًا، يمكن استخدامها لتسجيل الشاشة.
اقرأ/ي أيضًا: أول 5 خطوات عليك القيام بها عند شراء حاسوب جديد
في السطور التالية، سنكشف لك كيفية تسجيل ما يحدث على شاشة جهازك، حاسوبًا كان أم جهازًا لوحيًا أم هاتفًا محمولًا، وذلك نقلًا بتصرف عن موقع "Techradar".
تسجيل الشاشة على نظام ويندوز
لا يعرف كثيرون أن نظام ويندوز 10 يتضمن بالفعل أداة تسجيل شاشة مدمجة خاصة به، مُعدة خصيصًا لتسجيل شاشة الألعاب.
وللعثور على هذه الأداة، افتح تطبيق Xbox المثبت مسبقًا (اكتب Xbox في حقل البحث للعثور عليه) ثم انقر فوق Windows + G على لوحة المفاتيح، واختر "نعم، هذه لعبة".
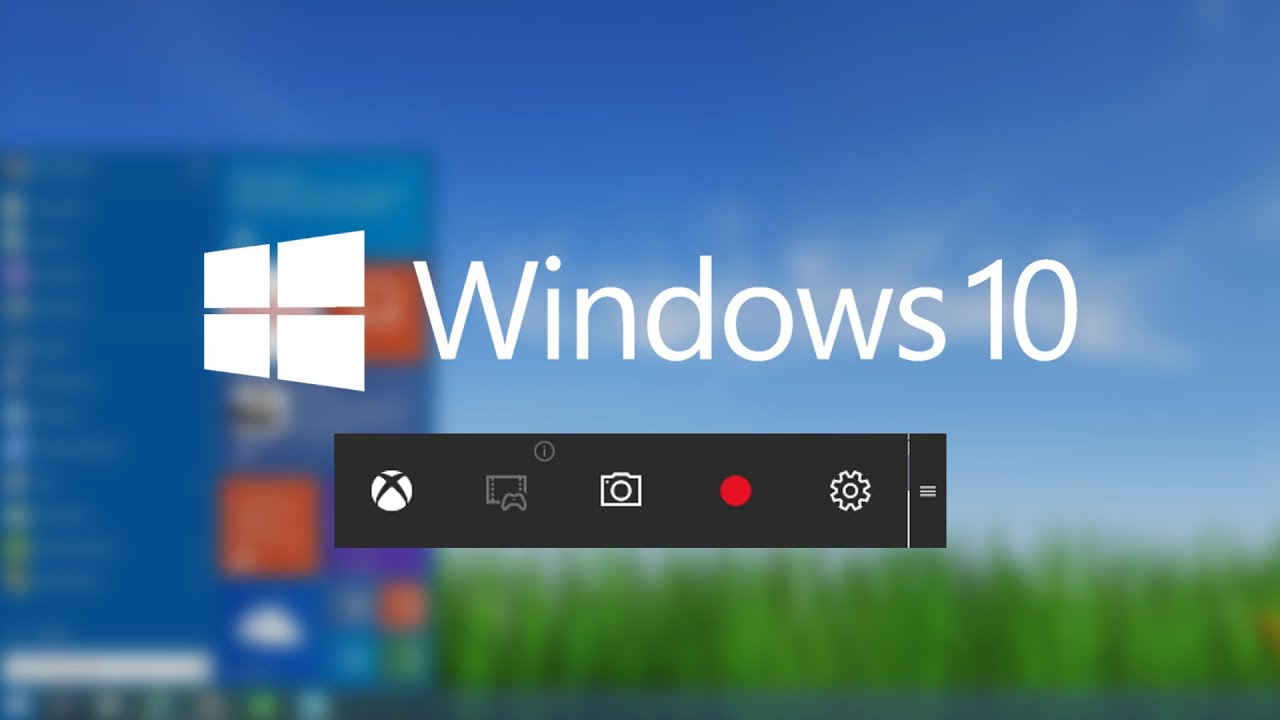
انقر فوق "بدء التسجيل" أو انقر فوق Windows + Alt + R للبدء، ثم استخدم الاختصار نفسه عند الانتهاء. سيتم حفظ مقاطع الفيديو المسجلة في مجلد Videos/Capture بتنسيق MP4.
لتخصيص إعدادات التسجيل، قم بتسجيل الدخول إلى تطبيق Xbox والدخول إلى خيارات Game DVR. لا يمكنك اختيار مجلد مختلف لحفظ التسجيلات، ولكن يمكنك اختيار إعدادات الجودة، وتحديد ما إذا كنت تريد تسجيل الصوت أم لا، وتعيين الحد الأقصى لطول المقطع.
لسوء الحظ، لا يمكن لجميع أجهزة ويندوز 10 تسجيل اللقطات باستخدام أداة التسجيل هذه. ولاستخدامها، ستحتاج إلى بطاقة فيديو تدعم أحد برامج الترميز Encoders التالية:
- Intel Quick Sync H.260
- Nvidia NVENC
- AMD VCE
إذا كان جهاز الحاسب أو اللاب توب غير مؤهل، فيمكنك إلقاء نظرة على أفضل البرامج المجانية لتسجيل الشاشة.
تسجيل الشاشة على نظام ماك
تسجيل الشاشة على جهاز يعمل بنظام ماك أمر أسهل بكثير من جهاز يعمل بنظام ويندوز. إذا كنت تستخدم إصدار Mojave من ماك، فما عليك سوى الضغط على اختصار لوحة المفاتيح Shift + ⌘ + 5، وستظهر جميع عناصر التحكم لالتقاط الفيديو والصور الثابتة على سطح المكتب.

يمكنك تسجيل الشاشة بأكملها أو قسم منها أو نافذة محددة، ويمكنك بعدها قص أو حفظ أو مشاركة اللقطات النهائية.
إذا كنت تستخدم إصدارًا أقدم من نظام ماك، فيمكنك تسجيل الشاشة باستخدام مشغل Quicktime . فقط قم بفتح التطبيق، والذي يتم تثبيته بشكل تلقائي مع نظام التشغيل.
تسجيل الشاشة على الأندرويد
يشتمل نظام أندرويد 10 على أداة لتسجيل للشاشة، يمكن العثور عليها من قائمة "الإعدادات" واختيار "حول الهاتف"، بعد ذلك اضغط على "رقم الإصدار" سبع مرات، ثم أدخل بيانات اعتماد إلغاء القفل عندما يُطلب منك ذلك. سيؤدي ذلك إلى وضع الهاتف في وضع مطور البرامج، ما يتيح لك اختبار الميزات التي لم يكتمل تطويرها بعد.
ارجع إلى إعدادات النظام، وانقر فوق "خيارات المطور"، وحدد "إشارات المعالم". ابحث عن العلامة "settings_screenrecord_long_press" وقم بتنشيطها.
يمكنك الآن تسجيل شاشتك في أي وقت عن طريق الضغط على زر تشغيل الجهاز لإظهار قائمة خيارات الطاقة، ثم الاستمرار بالضغط على زر Screenshot حتى تظهر خيارات تسجيل الشاشة.

إذا كنت تستخدم أندرويد باي أو إصدار سابق، فستحتاج إلى مسجل شاشة من طرف ثالث من متجر جوجل. لكن احذر، لأن الكثير من هذه التطبيقات يمكن أن تكون رديئة أو تحتوي برمجيات خبيثة.
وإذا كنت ترغب في تسجيل لقطات للعبة محددة، فإن الألعاب التي تحمل شعار "Google Play Games" تحتوي على مسجل شاشة مدمج، يبدأ بالتقاط اللقطات تلقائيًا عند بدء تشغيل أحد تلك الألعاب.
أما من أجل الألعاب الأخرى، فنوصي باستخدام تطبيق AZ Screen Recorder، والذي يعتبر من أسهل التطبيقات في الاستخدام.
تسجيل الشاشة على آيفون وآيباد
مثل ماك، تسجيل الشاشة على جهاز آيفون أو آيباد، أمر سهل ومباشر، كل ما عليك القيام به هو النقر فوق "الإعدادات" ثم "مركز التحكم" ثم "تخصيص عناصر التحكم"، ثم انقر فوق الرمز الزائد باللون الأخضر إلى جوار "تسجيل الشاشة".
قم بتشغيل التطبيق الذي تريد تسجيله، ثم اسحب لأعلى من أسفل الشاشة أو لأسفل من أعلى اليمين في حال كنت تستخدم جهاز آيفون إكس أو إصدار لاحق، أو جهاز آيباد مزود بالإصدار 12 من نظام التشغيل أو iPadOS.

انقر فوق زر "تسجيل" (يكون على شكل نقطة داخل دائرة)، وسيبدأ العد التنازلي لمدة ثلاث ثوانٍ، ليبدأ التسجيل بمجرد انتهاء العدّ.
إذا كنت تستخدم إصدار Mojave من ماك فما عليك إلا الضغط على اختصار لوحة المفاتيح Shift + ⌘ + 5 لتسجل ما يحدث على شاشتك
لإنهاء التسجيل، انقر فوق مؤشر الوقت في الجزء العلوي الأيسر من الشاشة واختر "إيقاف". ولا تنسَ أن جميع الإشعارات التي تتلقاها أثناء التسجيل سيتم تسجيلها أيضًا.
اقرأ/ي أيضًا:

